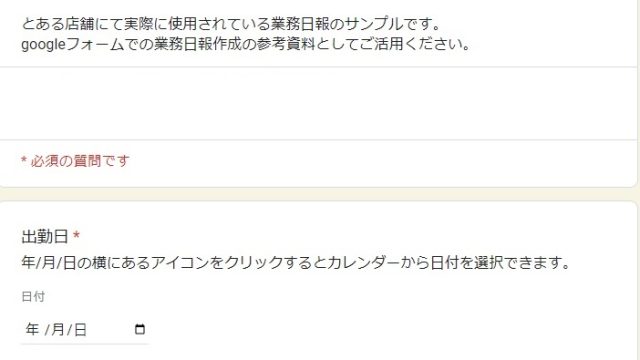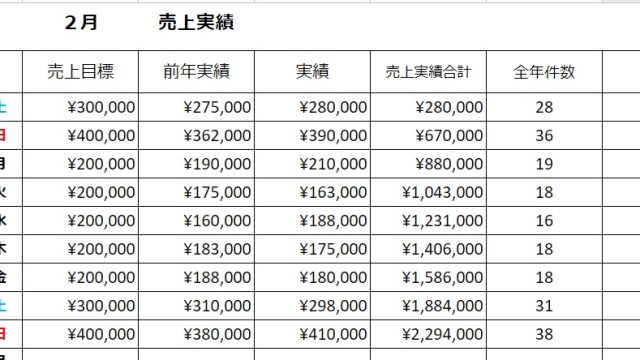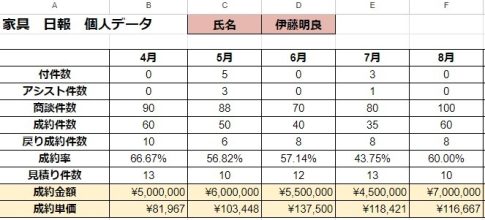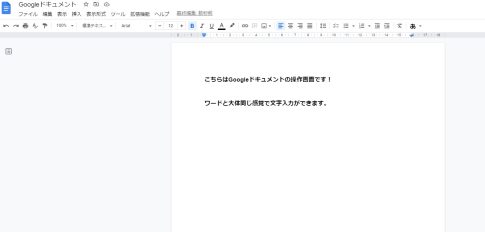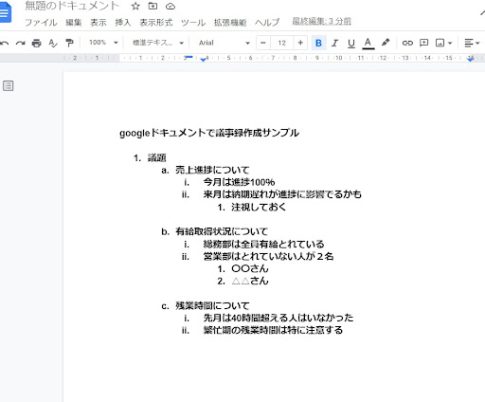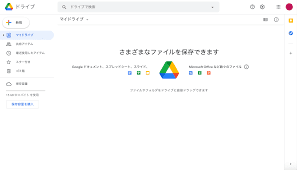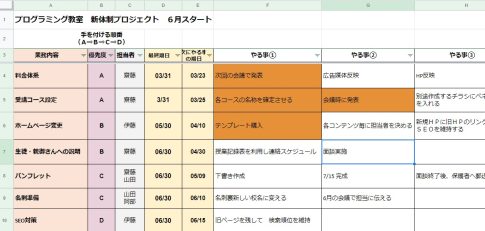こんにちは。エースラボ「特命研究員DX」の伊藤です。
今回は情報収集のDX(デジタル化によるローコストで爆発的な業務改善)のお話です。
例えば社内で
「社内行事の参加確認(例:会社の懇親会出欠確認)」
「健康診断の希望コースと日程の確認」
社外向けに
「商品へのご意見、ご感想受付」
「サービスの申し込み受付」
「セミナーなどのイベント参加受付」
などの「質問事項を設け、対象者(回答者)から回答してもらい集計する」という業務。
(情報収集業務とでもいいましょうか?)
毎日ではないかもしれませんが社内のどこかしらで定期的に発生していると思います。
その際に皆さんはどんな方法で実施してますか?
紙に記入してもらい、人の手で回収、管理という手順で作業してすか?
または、目的に合いそうなネット上のサービスを探してきて都度検討してますか?
上記のような業務は「Googleフォーム」を使うと簡単にDX化できます。
「Googleフォーム」とは、オンライン(webページ)に誰でも簡単にアンケートや
問い合わせページを作れるgoogleが提供する無料サービスで、
Googleアカウント(Gmail)があれば誰でも使用可能です。
お客様から頂く「アンケート」、「申し込み」、「お問い合わせ」や、
社内向けの「アンケート」「意見収集」など全部「Googleフォーム」1本でOK!
しかも数十分ほどで作成が完了し、直ぐ運用可能なお手軽さです。
本記事を先行掲載しております会員向け月間冊子「エースレター」の読者アンケートはこの「googleフォーム」を使って作成しております。
「googleフォーム」がどんなものなのかは以下のリンクにアクセス頂ければ把握できるかと思います。(この程度の内容であれば、15分もかからず簡単に作れます。)
「Googleフォーム」を活用すると
アンケート用紙の作成は不要。印刷も不要。
集計も勝手にやってくれるので人手を使って用紙の配布、回収、集計も一切不要。
というように、簡単手間いらずで情報収集ができるようになりますが、
それよりもポイントの高いメリットとして、1度作り方を覚えてしまえば、
社内向け、社外向け関係なく
「googleフォーム」1本で情報収集業務が全て事足りるという点です。
しかも操作も簡単!
「googleフォーム」は基本的に質問内容を入力し、回答方法を決めるという操作だけでできあがります。
参考画像:「googleフォーム」の画面と基本的な操作
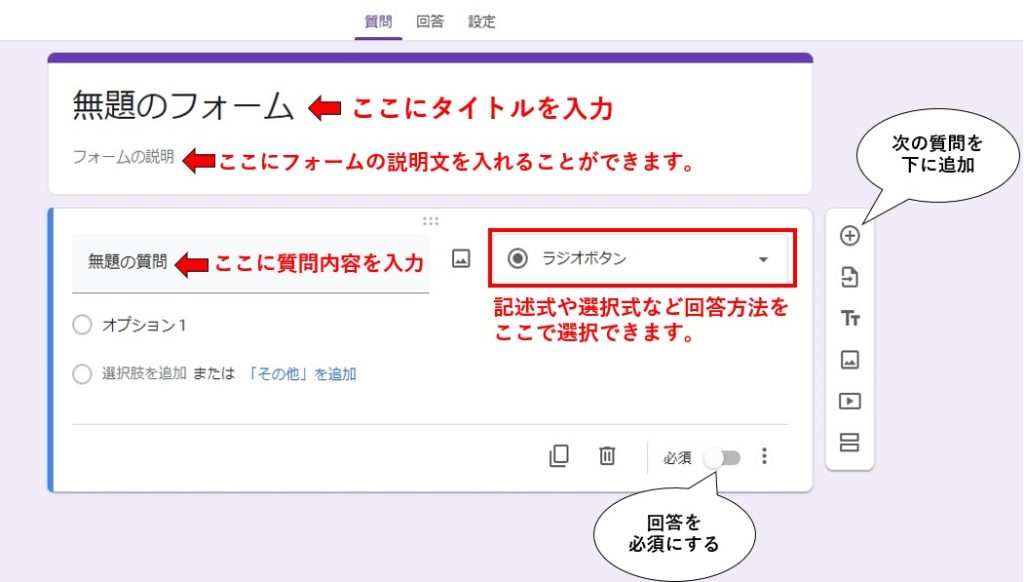
例えば、質問内容を「年齢」「性別」「お住まい」「職業」「現在契約中の〇〇」
など設定してアンケートフォームとして作成できます。
また、例えば質問内容を「氏名」「連絡先」「ご希望のコース」という質問を設定すれば、
お申込みフォームが完成します。
このように、設定した質問次第でいかようにも作れるますし、
社内向け・社外向け、特定の人数向け・不特定多数向けなんかも自由に設定できます。
しかも難しい操作は不要。数分もすれば操作に慣れるのもおすすめする理由です。
当社でもこの「Googleフォーム」日々使用しており、
「健康診断の日程確認」「社内イベント時に支給するお弁当のリクエスト」
「サービスの申込書」「お問い合わせ受付」「お客様向けのアンケート」など、
社内・社外問わず様々なシーンで活用しています。
特にアンケート用紙から「Googleフォーム」への変更は大分DX化されました。
用紙の頃は「綺麗な」アンケート用紙を作成するためにエクセルで体裁を整え、
枠内にきちんと印刷できるのかテストしたりと、用紙作成だけでも一苦労で数時間かけて作ってました。
質問内容が追加された時はこれもまた大変で、バランス調整のやり直しです・・。
記入頂いたアンケート用紙も人の手で回収し、1枚ずつ用紙を見ながら回答結果をPCへ
入力してと、手間のかかる作業も発生しており、量が多いと1回の集計に1時間はかかっていました。
お客様も記入するのにひと手間かかっていたと思います。
それが「Googleフォーム」になったらどうでしょう
質問内容入力と回答方法を設定するだけで準備OK!
後はフォームのURLを伝えるだけ、トータル30分かからずに業務修了。
回答結果はフォーム上に自動で記録されていくので作業時間はゼロです。
入力頂くお客様もアドレス読み込んでスマホで入力が可能になったので
負担も大分軽くなったと思います。
イメージ画像(紙のアンケート用紙を「Googleフォーム」でデジタル化)
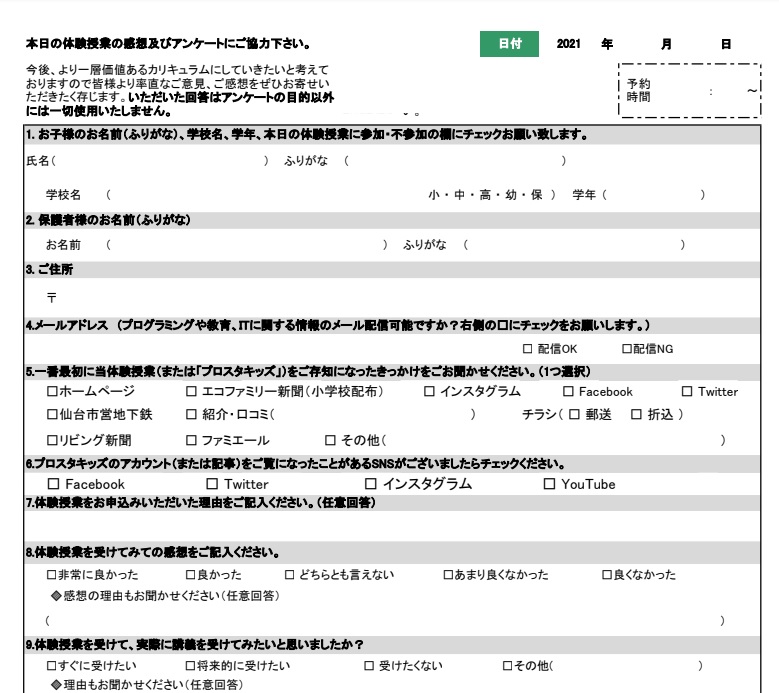
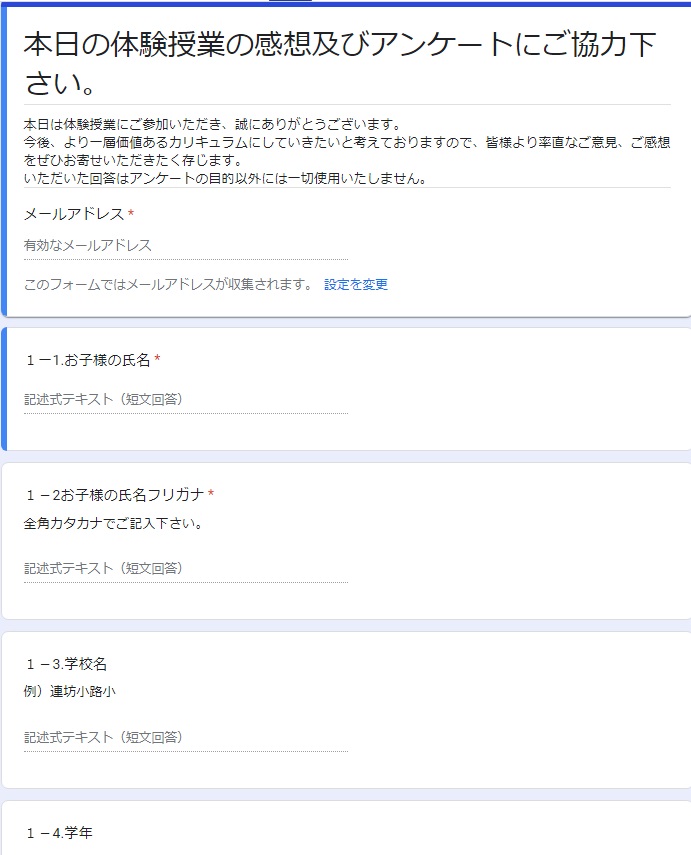
「googleフォーム」は本当に簡単操作で作成でき用途も広く、
非常に便利ですのでぜひ1度触れてみてください。
以下に「googleフォーム」の利用方法を記載しておきます。
※注1 PCでの作業になりますので、本誌を見ながらPC上で操作をしてください。
※注2 事前にgoogleクローム(webブラウザ)で、Gmailにログインする必要があります。
➀ googleクローム(webブラウザ)を開き、トップページ右上の赤〇をクリック
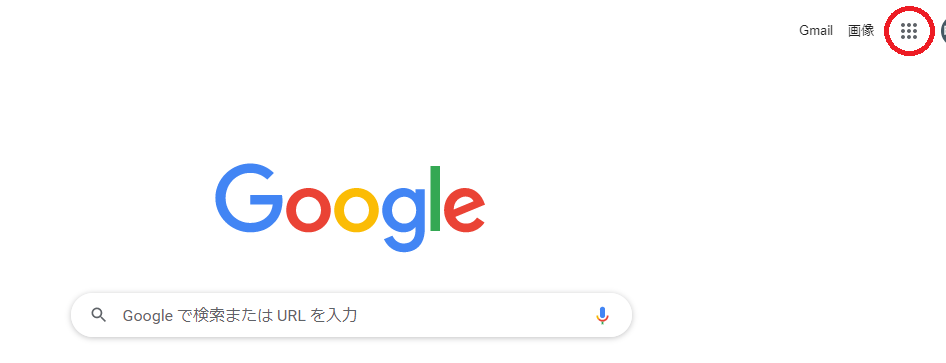
② 表示されたgoogleアプリ一覧から「Forms」を探してクリック
※人によって表示されている位置が異なります。
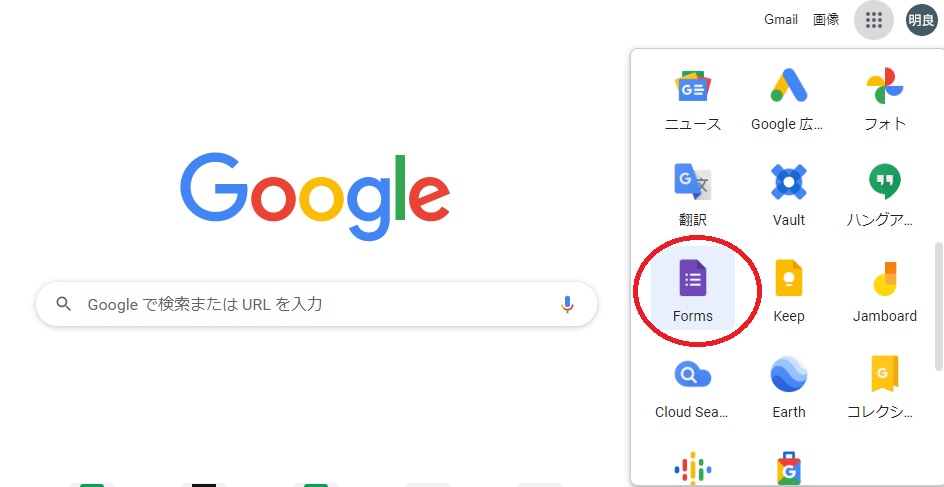
③ 「新しいフォームを作成」の中にある「空白」をクリックするとフォームが開きます。
※余談ですが予めデザインされているテンプレートから選択もできます。
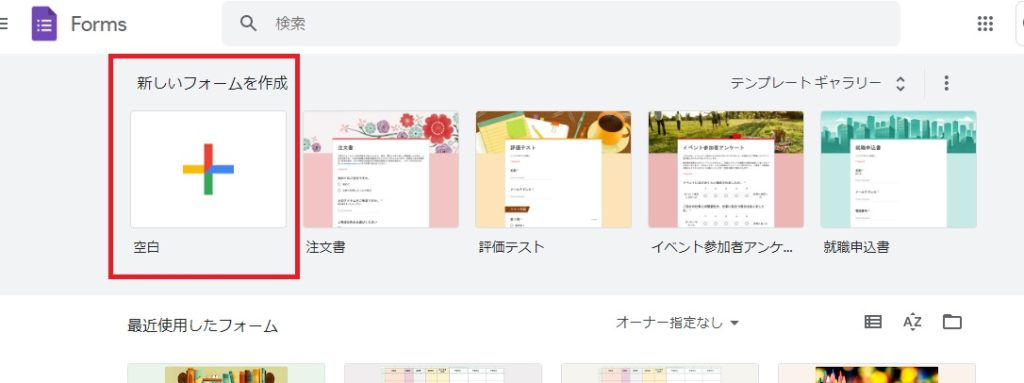
これで準備OKです!わずか3クリックでできました!
このまま直ぐに作成できます!
もっと詳しく操作方法を知りたい方は、外部のサイトですが
操作方法をもっと細かく教えてくれるページがありましたのでご紹介しておきます。
【最新・完全版】Googleフォーム使い方の徹底完全ガイド
併せて分かりやすく解説してくれているYouTube動画もご紹介させて頂きます。動画派の方はこちらをご覧ください。(15分程度の動画です)
Youtube動画 Google フォームの使い方(入門編)
「googleフォームに手をつけてみたけどうまくいかない!」
という方は、お気軽に伊藤までお気軽にご相談ください。
ご相談頂いた際にスケジュール調整をさせて頂き、
オンラインミーティングにて作成サポートを実施させて頂きます。
次回はgoogleフォームをアンケートやお申込みの用途ではなく、
応用して普段の業務にも活用して業務効率化する方法とその事例をお届けいたします。