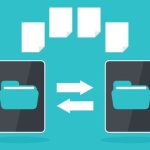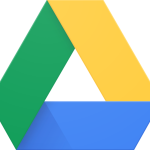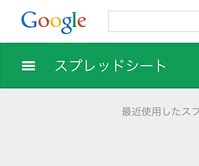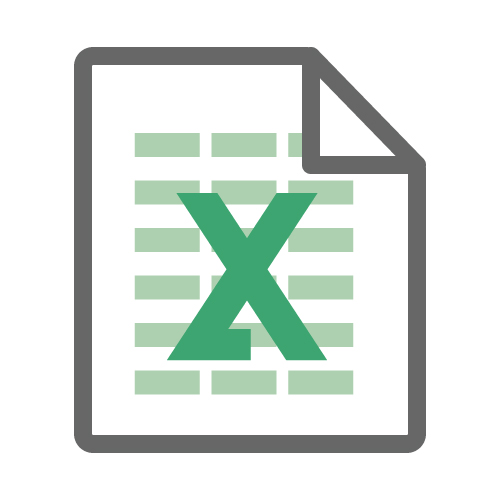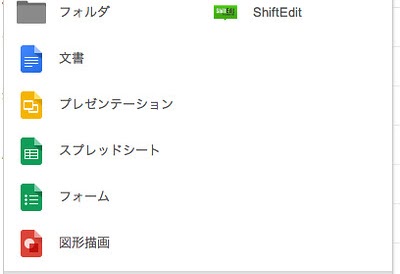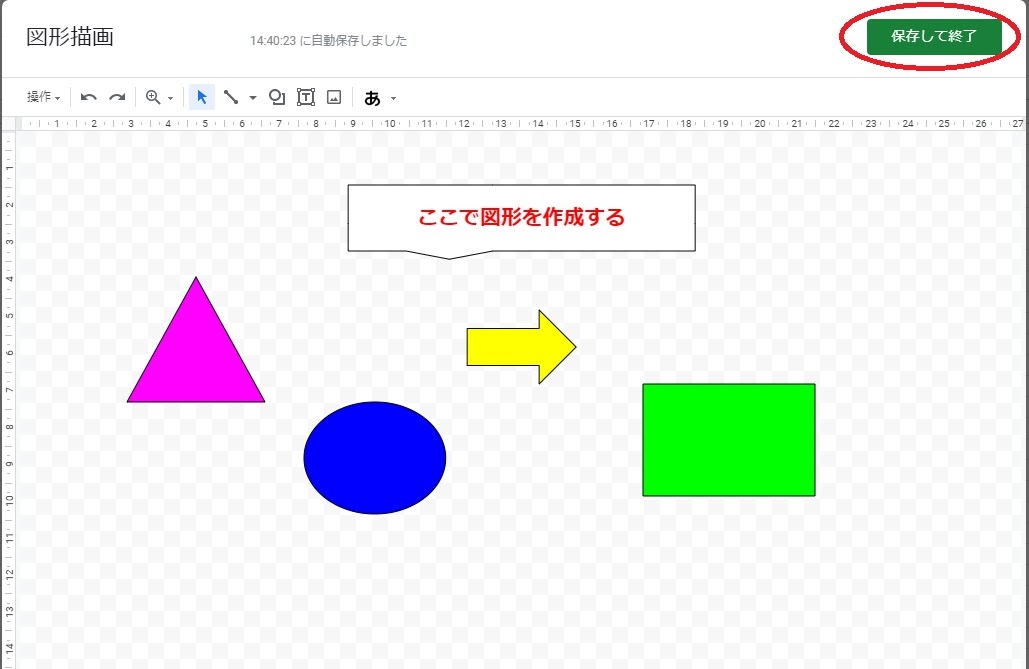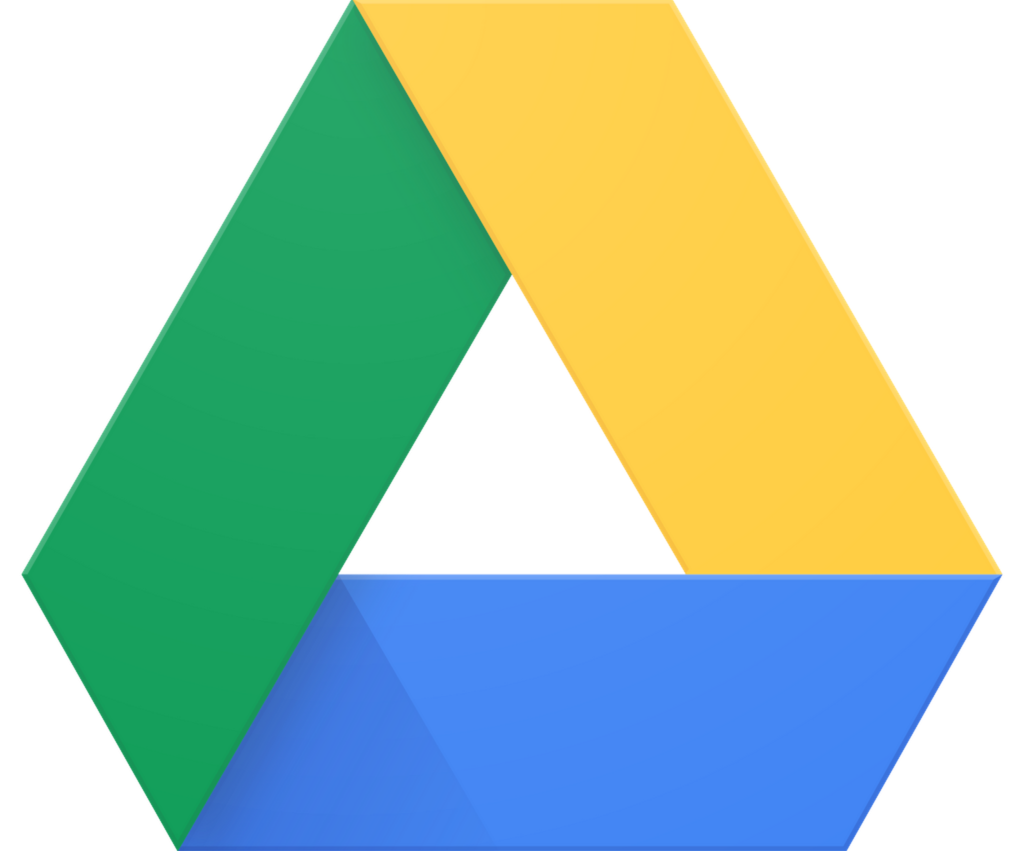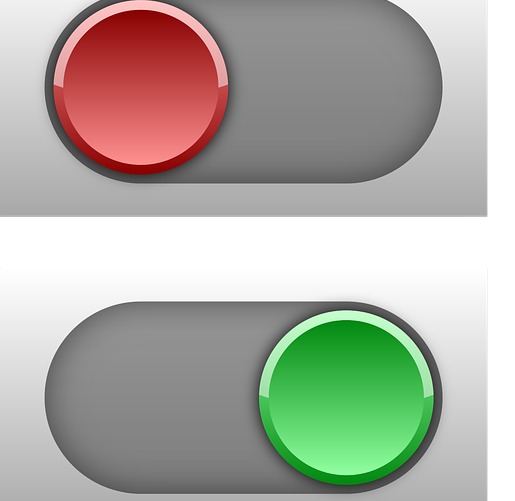こんにちは!企画室の伊藤です
今回より「情報共有Tips」といコーナーを追加させていただきました。
こちらのコーナーは、「こちら情報共有室」応用編を紹介していきます。
「今知りたい!」は方もちろん、「いつか役に立つ(かな?)」という方に対しても役立つ知識、情報を提供できればと考えております。
さて初回の内容は、
「あの人とも共有しておきたい!フォルダ共有していない人とデータを共有する方法」です。
先ず、「共有フォルダ」のおさらいから行きましょう!
共有フォルダは共有された人全員がフォルダ内のデータ全部にアクセスができます。
ですので、フォルダを共有してしまえばその中のファイルをいちいち個別に共有かける必要はないです。
そんな共有フォルダ内で・・
「このデータだけ、グループ外の〇〇さんとも共有したい!」となった場合でも大丈夫!
その方法は簡単で、
共有したいデータを開いて通常の方法で共有をかければOKです。
(「通常の方法の共有が分からない!!」という方は「こちら情報共有室」第3回の記事を参照頂くか、伊藤まで直接ご質問ください。一緒に実際の画面上で操作しながら確認させていただきます)
通常の共有作業とやり方は同じなので、特別な作業をする必要はないです。
違いと言えばマイドライブからデータを開いているか、共有フォルダからデータを開いているかだけです。
1つ使用例を挙げます。
(例ですので、どんなシチュエーション?というツッコミはなしでお願いします・・)
————————————-
あなたはドライブに「買い出しリスト」というフォルダを新規で作りました。
その中に、
・肉
・野菜
・お菓子
という名前の「買うもの一覧をメモしたドキュメントデータ」を3つ作りました。
そして、フォルダ「買い出しリスト」を社長と共有しました。
これで社長も「買い出しリスト」全部にアクセスできる様になりました。
その後、ドキュメントデータ「お菓子」だけを部長とも共有する事になったので、
ドキュメントデータ「お菓子」を開いて、部長に通常の共有をかけました。
これで部長はドキュメントデータ「お菓子」にアクセス出来るようになりました。
なお、データはそれぞれこの様に見えています。
●あなた・・マイドライブにフォルダ「買い出しリスト」が表示される
●社長・・共有アイテムにフォルダ「買い出しリスト」が表示される
●部長・・共有アイテムにドキュメントデータ「お菓子」のみが表示される
————————————-
以上の方法で、共有フォルダ内でも個別で共有ができます。
が・・1つ留意点があります。
同じ共有フォルダ内で、
「こっちデータは〇〇さんと~」、「そっちのデータは△△さんと~」
てな感じで個別共有をたくさん行ってしまった結果・・
「どのデータに誰がアクセス出来るのか把握できなくなった~(汗)」
という事態に陥ってしまい、管理が大変になってしまう恐れがあります。
ですので、個別共有をたくさんするのはあまりおすすめはしません。
イレギュラー対応としての知識と捉えて頂ければと思います。