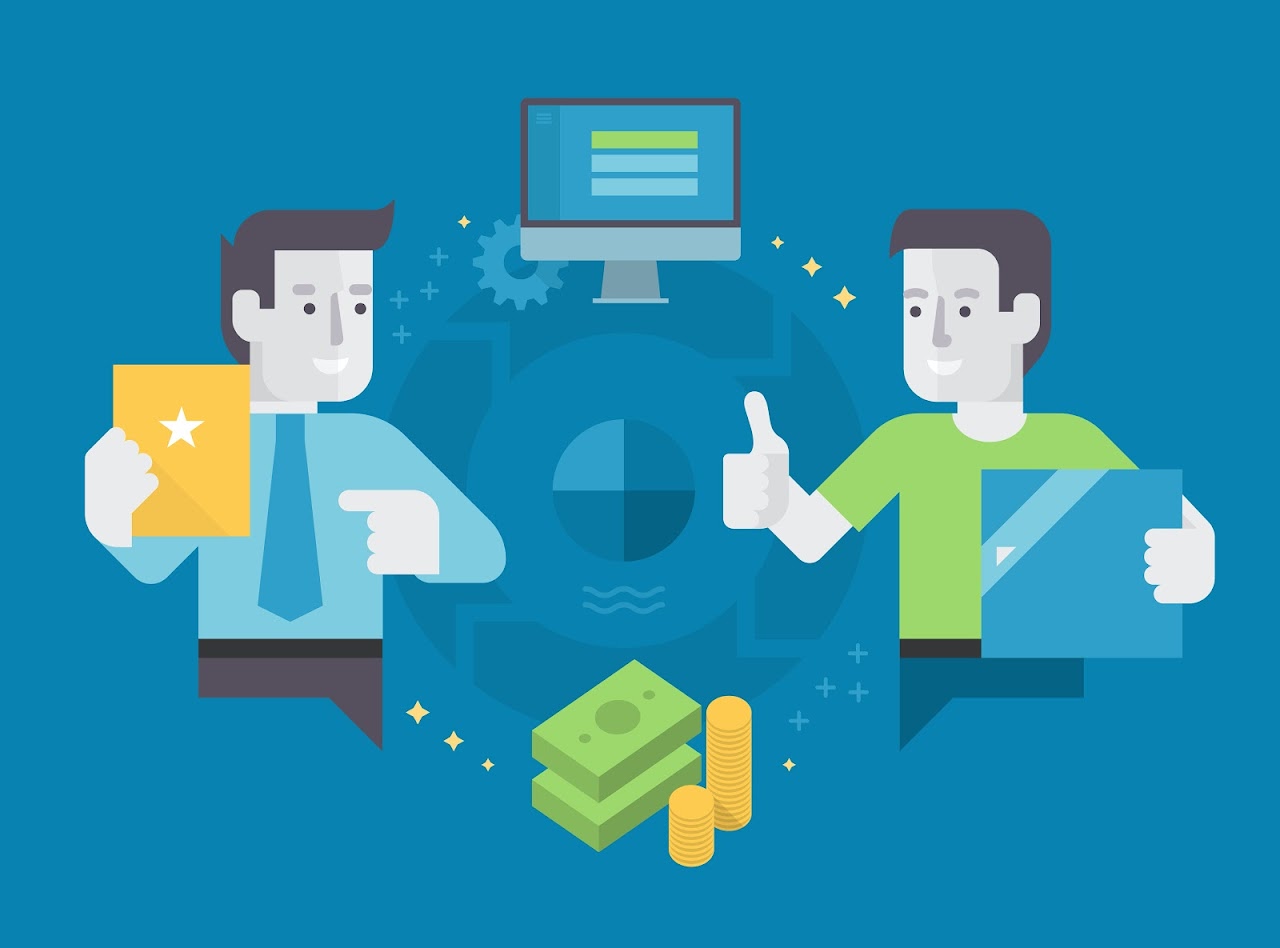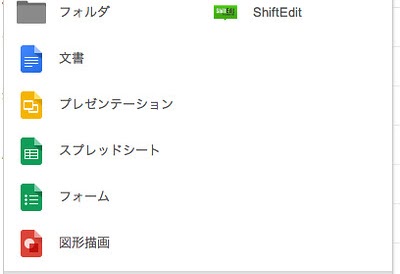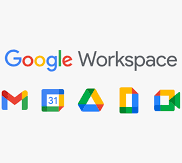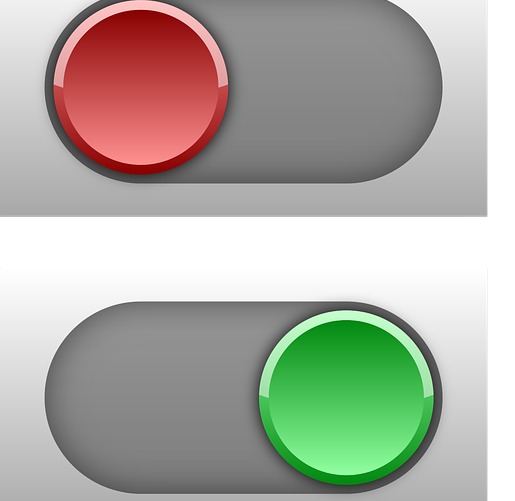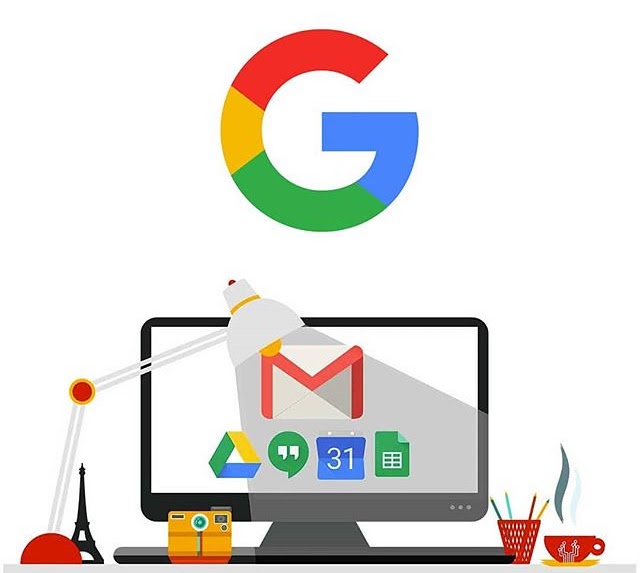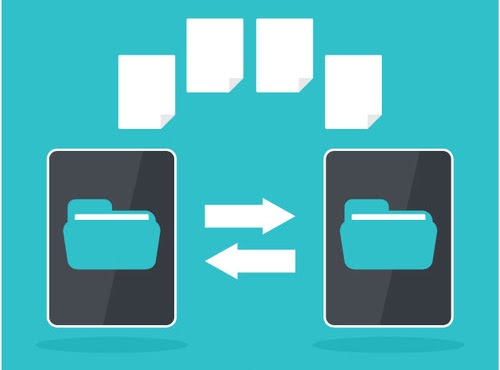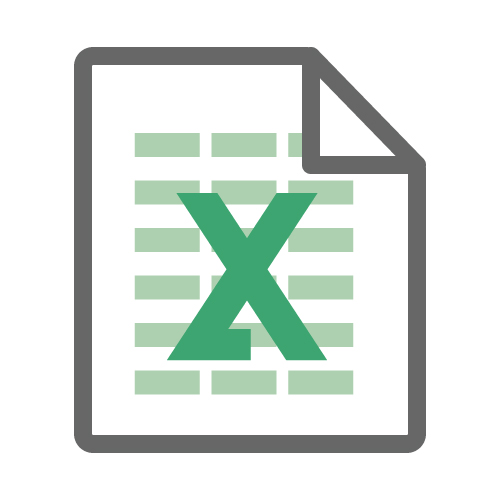こんにちは。企画室の伊藤です。
今回はスプレッドシートやドキュメントの「変更履歴」の後半である具体的な変更履歴の使い方についてお届けいたします。
※変更履歴の表示のさせ方と画面の見方に関しては前半の記事をお読みください。
ここで一点だけおさらいをさせてください。
変更履歴の画面右側に日時ごとに並んでいるセーブデータの1つ1つは
「版」と呼ばれております。
この言葉はいっぱい出てきますので、読んでいて「版・・?」とならない様にこの段階で把握しておいて下さい。
さて、それでは実際に復元などを行う際の操作方法を見ていきましょう!
【基本的な操作手順】
先ずは、戻したい版(日時)を選択
⇓
画面に選択した版の「当時の状態」が表示されるので確認をする
⇓
各版の日時の右側に、縦に●3つが並んでいる操作メニューがあるのでそこから操作を選択する。
で、ここでポイント!
「操作の選択」は3パターンあります。
①この版を復元
②この版に名前を付ける
③コピーを作成
この①~③のそれぞれの内容と、実行するとどうなるか?を解説していきます。
①この版を復元
これはそのままの意味で、その日時の状態まで復元する事です。
一番使用するのはこれじゃないかな~と思います。
もちろん、戻した日時以降に加えた変更は無くなります。
②この版に名前を付ける
版に好きな名前を付けることができます。
例えば「7月1日 13:23」などの日時が最初の版の名前になってますので、それを変更することが出来るということです。
この機能、どんな時に使用するのでしょう・・?
例えば「〇〇を追加した時」という名前に変更して
「この時、資料のここを変えた」という目印を残したい時などに使用したりします。
正直、この機能は普段はあまり使用しないとは思いますが、「こういう事もできる」という事を把握してもらえればと思い余す。
③コピーを作成
過去の状態のデータを「別の資料」として保存できる機能です。
これをする事で、選択した日時の内容で新しい資料としてドライブ上に作られます。
この機能は、
「復元はしたくないけど、過去の状態の資料を見たり部分的に使用したりしたい!」
という時に使用する操作です。
例えばですが、
・現在の内容と当時の内容を見比べたい。
・当時の内容を別資料として保存しておきたい。
という時などにたいへん便利です。
これも普段使いはあまりないかもしれませんが、いざという時は助かります。
実際に伊藤は以前この機能で助かった経験があります。
前半、後半とお届けさせて頂きました変更履歴に関しての説明は以上となります。
知っておくと役にたつ!大変便利な機能ですので、いざという時は活用できる様、ぜひとも把握しておいてください。