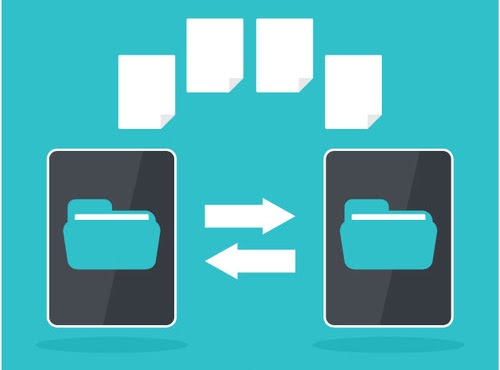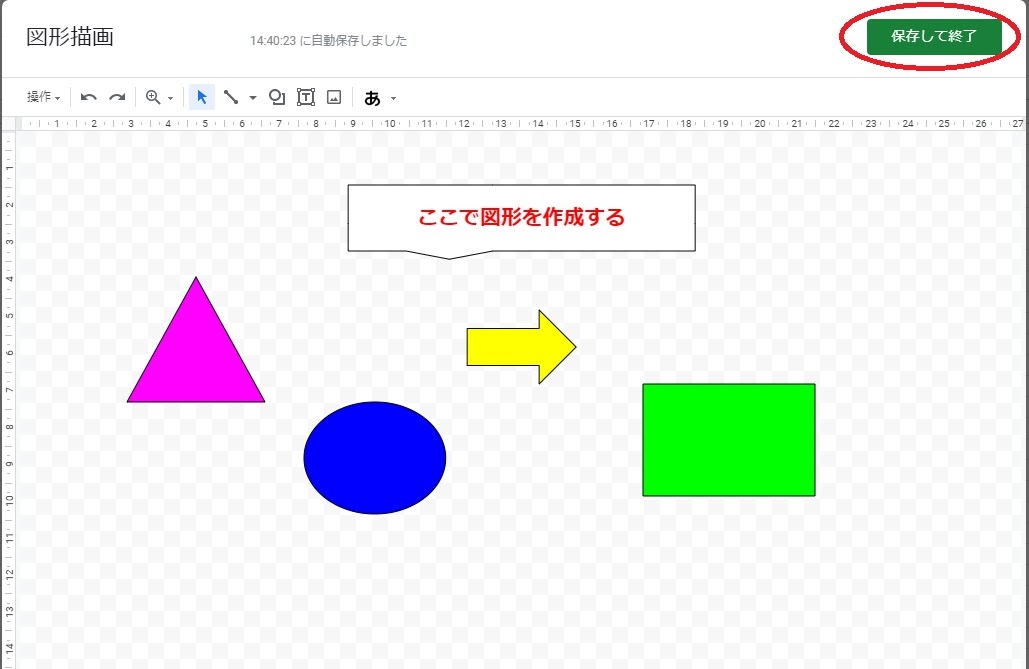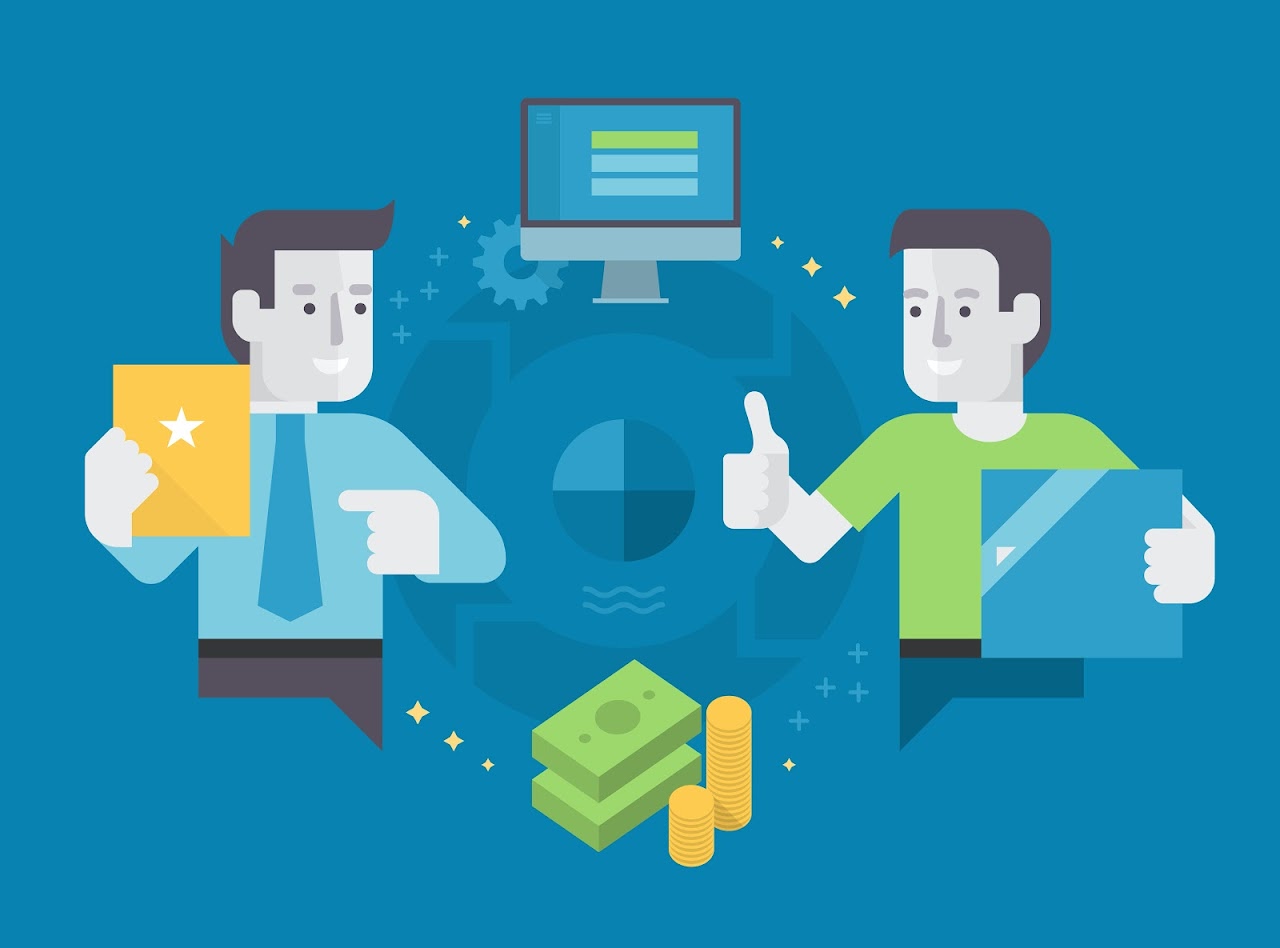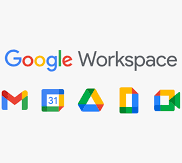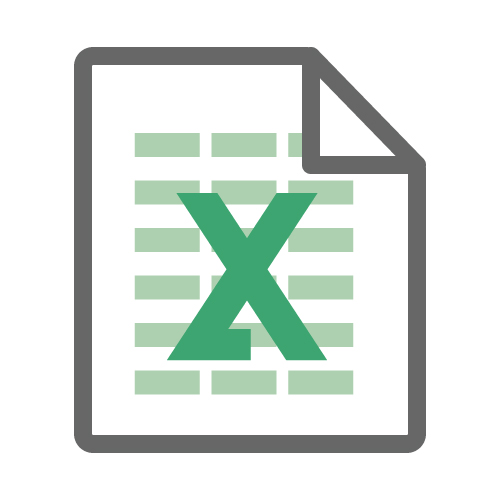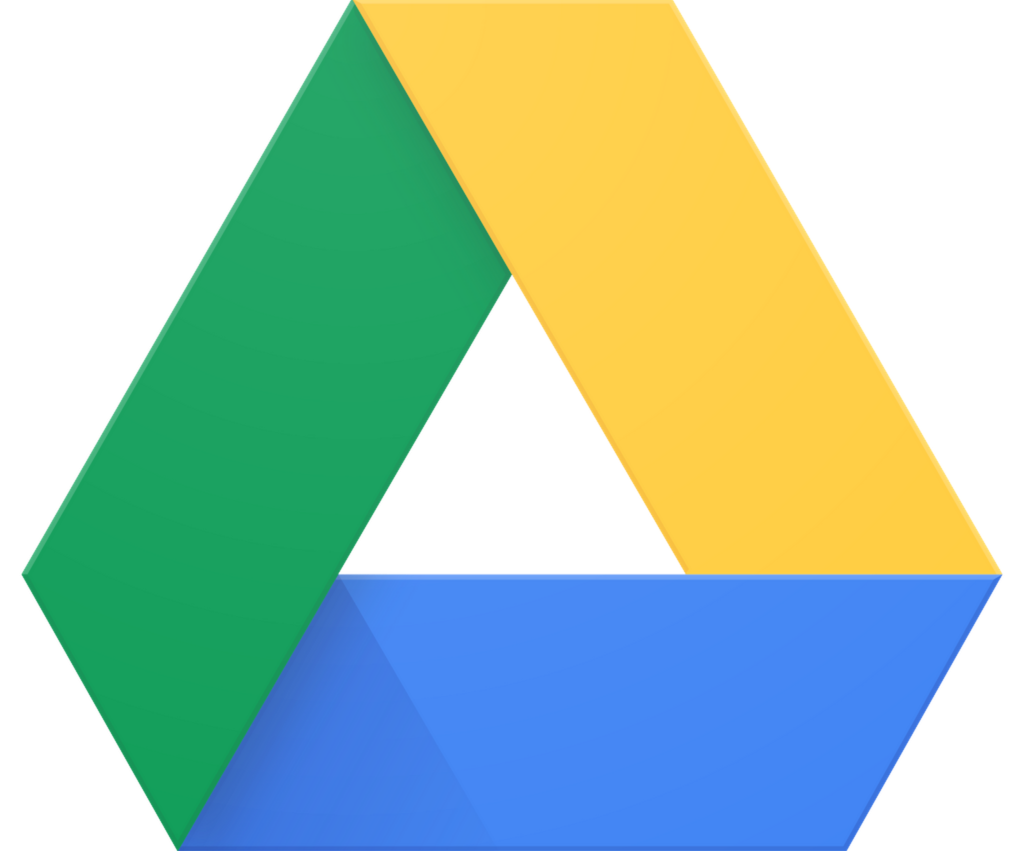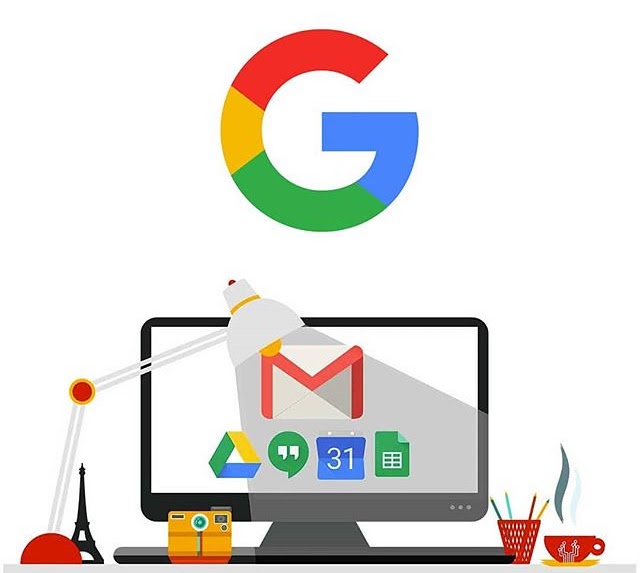こんにちは。企画室の伊藤です。
突然ですが・・
「作成中だった大事なデータが・・なぜか消えてしまってる!!昨日の状態に戻したい~!」
これまでこんなトラブル起きてしまった経験はないでしょうか?
(私は過去にありました。特にエクセルで・・)
そんな時に役にたつ!!
今回は、スプレッドシートやドキュメントの資料を過去の状態(内容)に復元できる
「変更履歴」という機能についてのお話です。
この変更履歴という機能、「存在は知っているが・・見方、使い方が良く分からん!」
という方が多いらしく、「変更履歴ってどこから見られるの?」「どう使えばいいの?」
等の質問がちょいちょい伊藤のもとへきます。
という訳で、変更履歴という機能を元々知っている方も、知らなかった方もまとめて理解、活用して頂ける様今回は詳しく取り上げていきたいと思います!
記事としては2回に分けてお届けします。
前半(今回)は、変更履歴を表示される方法と画面の見方について。
後半は、変更履歴の具体的な使い方についてお伝えしたいと思います。
※変更履歴の内容や使い方はスプレッドシートでもドキュメントでも同じですので共通の知識として認識頂ければと思います。
【変更履歴を表示させる方法】
先ずは、変更履歴の表示させる方法についてです。
表示させる方法は以下の2通りです。(①と②どちらでもOKです)
① 画面上中央付近に表示されている「最終編集」と表示させている所をクリック
② ファイル ⇒ 変更履歴 ⇒ 変更履歴の表示 をクリック
クリックすると編集画面(通常の画面)から変更履歴の画面に切り替わります。
元の編集画面に戻りたい場合は、更新履歴の画面左上にある「 ← 」をクリックすると戻る事ができます。
それでは、次に変更履歴画面の見方を確認していきましょう!
【変更履歴はこれまでの「セーブデータ」が沢山ある!!】
変更履歴の画面右側を見ると、日付と時間が新しい順でずらっと表示されており、
これらの好きな日時に復元する事ができます!
たとえるとゲームのセーブデータが上書きされずにずーっと一個一個残っている感じです。
戻りたい日時をクリックすると、画面には戻りたい時(選択した日時)の状態の文書や表が表示されます。
【「誰が」「いつ」「どこの箇所を」変更したかもまる分かり!当時変更が加わった場所には色を付けて教えてくれる】
しかも便利なことに、変更履歴のデータは当時変更を加えた箇所に色が付けられて表示されますので、「あ~、この日はここを編集したんだな~」という事がすぐ分かります!
当時編集した箇所が分かるので「どの日時まで戻すか?」を決める時に役立ちます。
もちろん、複数人が同じタイミングで変更した場合でも心配無用!
共有している資料の場合は個人毎に別の色で表示してくれるので、「誰が」「いつ」「どこの箇所を」変更を加えたかも分かります。
なお、日時ごとに並んでいるセーブデータの1つ1つは「版」と呼ばれております。
この「版」という言葉は後半に頻繁に出てきますので意味を把握しておいてください。
変更履歴の表示方法と画面の説明は以上となります。
ここまで把握頂きますと画面の見方までは問題ないかと思います。
後半では具体的な操作方法をお伝えしたいと思います。