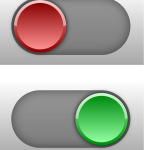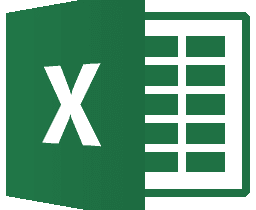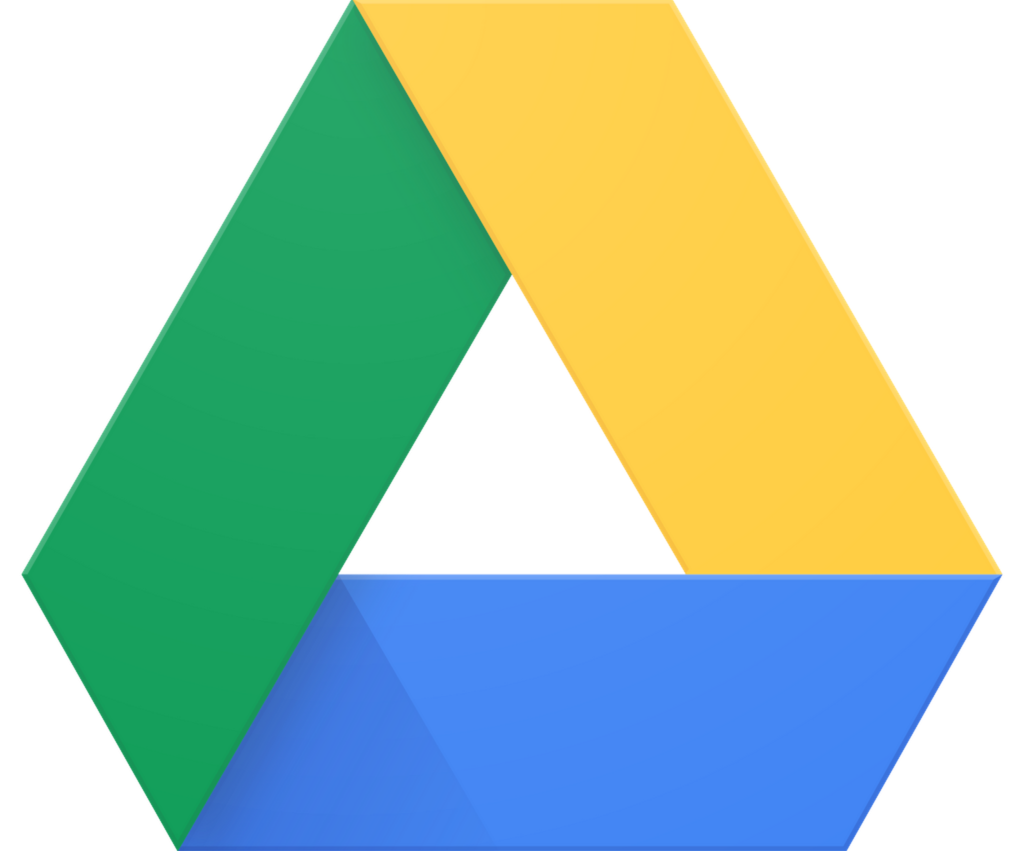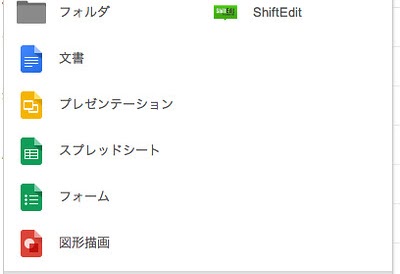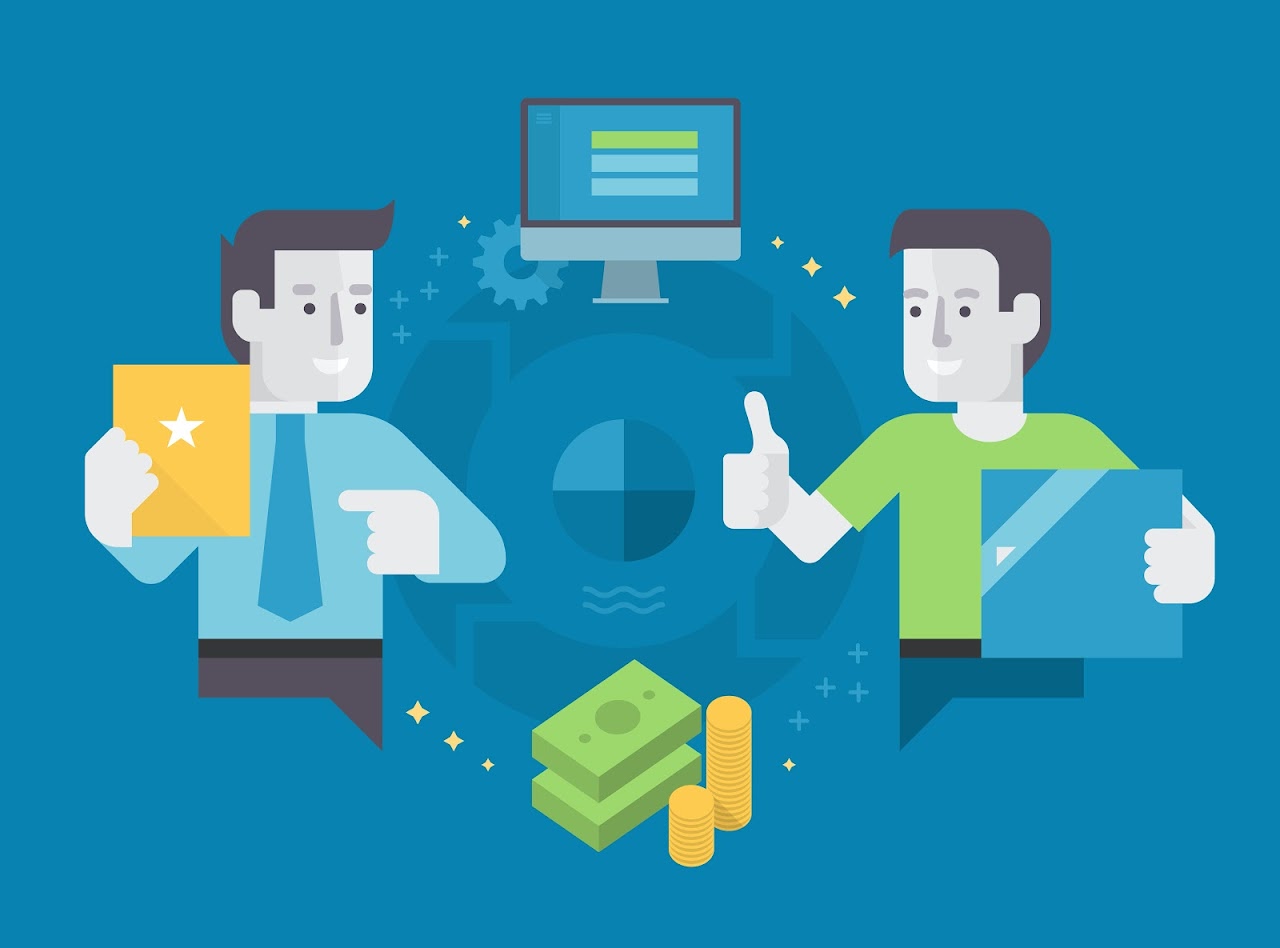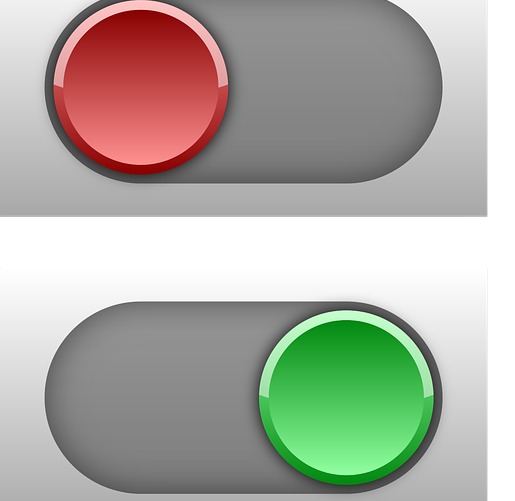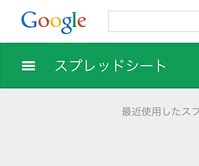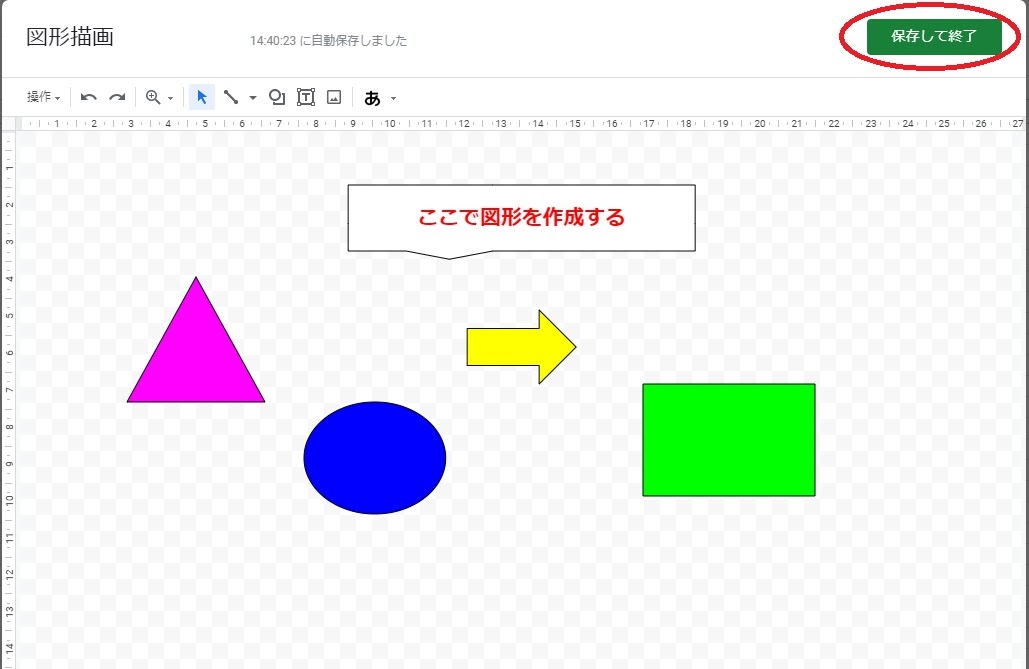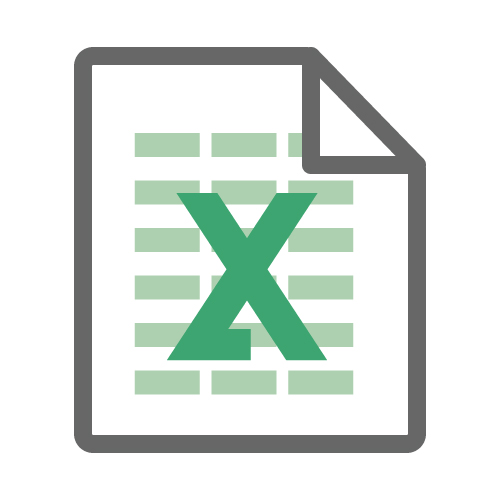こんにちは。企画室の伊藤です。
今回の情報共有室は
「必須知識!googleドライブで共有されているPDFや画像(.jpeg,.pngなど)データの扱い方」というタイトルで、
googleドライブに上げたPDFや画像データをスマートに活用する方法をお伝えします。
これは、例えば会議で
googleドキュメントで作成した議事にPDFや画像データをリンクさせて閲覧者と共有しクリックするだけでみてもらいたい時
などは必須の作業となりますので是非とも皆さん把握しておいて頂きたい内容になっております!
「共有フォルダに入っているのに別に何か設定が必要なの?」と鋭い方は疑問をもったかもしれません。
そうなんです・・細かい説明は割愛しますが、PDFデータ等は共有フォルダに入っていてもみんな同じ開き方がされないのです。
(個々のPC設定に依存してしまう)
なので、PDFデータを皆同じ方法・見え方で画面表示させる為には、専用のURLを共有しないといけないのです。
では早速手順をお伝えします。
かんたんですからぜひ一度試してみてください
※以下のやり方はPDFのみで説明しておりますが、画像データでも方法は同じです。
先ず、前提として2つほど完了していなければ行けない事があります。
それは下の①と②です。
① PDFをgoogleドライブに上げている
「あれ!?どうやってPDFをgoogleドライブに上げるんだっけ??」
という方は以下の手順を確認下さい。
1、 googleドライブを開く https://drive.google.com/
2、 左上にある【 + 新規 】をクリック
3、 上から2番目にあるファイルのアップロードを選択
4、 アップロードしたい(上げたい)ファイルを選択
② データ(今回の例で言うと目的のPDF)が共有設定済みになってる
「あれ!?どうやって共有かけるんだっけ??」という方は、
再度確認頂ければと思います。
上記の①と②(データがgoogleドライブに上がっていて共有もかかっている)が終わっている事が条件となります。
さて、それでは本題の手順です。
⇓⇓
①
googleドライブに上がっているPDFの上で右クリックをし、
「共有」をクリックします。
②
「ユーザーやグループと共有」という画面が出てきますので、右下にある「リンクをコピー」をクリック(URLがコピーされます)
③ 後は目的の場所(ドキュメントやスプレッドシート上など)に貼り付けを行えば終了です!
これで、PDFデータ自体に共有設定が有効になっている方全員がPDFデータ閲覧可能になります。
クリックする場所さえ理解しておけば全然難しくないので是非活用して頂ければ幸いです。
※余談ですが、コピーしたURLをそのままチャットワークで送信しても、共有設定の対象になっている方は閲覧可能です。